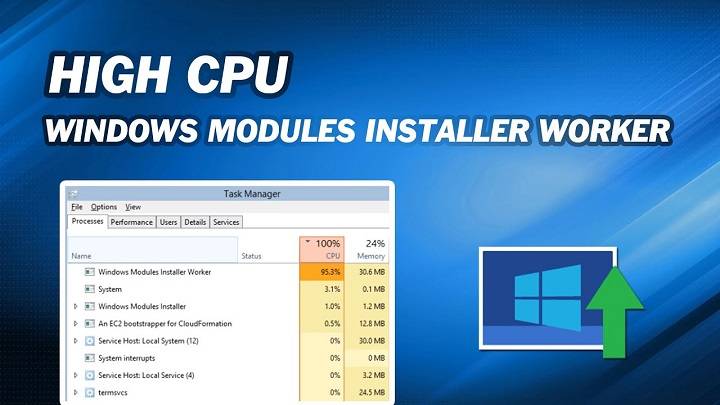Table of Contents
ToggleWhat is the Windows Modules Installer Worker?
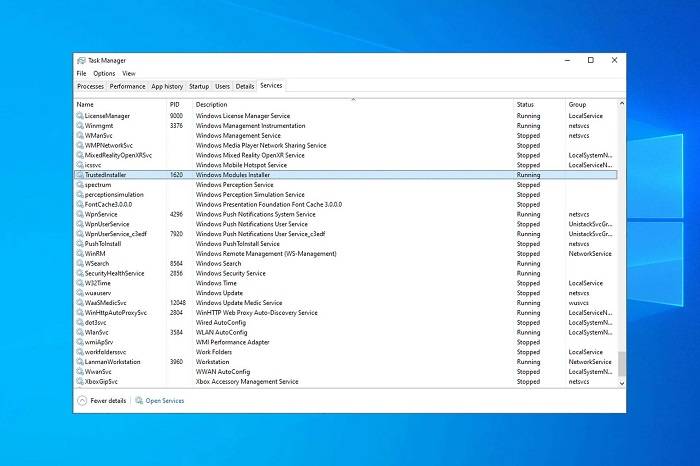
The Windows Modules Installer Worker (WMIW), also known as TiWorker.exe, is a system process that handles Windows updates. It checks for new updates, downloads them, and installs them on your computer. This process ensures that your system remains up-to-date with the latest security patches, bug fixes, and feature improvements.
Key Functions of the Windows Modules Installer Worker
- Checking for Updates: Regularly scans Microsoft’s servers for available updates.
- Downloading Updates: Fetches the updates to your system.
- Installing Updates: Applies the updates to your operating system.
- System Maintenance: Runs maintenance tasks related to updates, such as cleaning up old update files.
Why Does the Windows Modules Installer Worker Use High CPU?
One of the most common complaints about the Windows Modules Installer Worker is its tendency to consume a large amount of CPU resources. Understanding why this happens can help you manage and mitigate the issue.
Reasons for High CPU Usage
- Update Intensive Tasks: When downloading and installing updates, the WMIW needs to perform a lot of tasks, which can be CPU intensive.
- System Maintenance: The process often runs maintenance tasks in the background, which can spike CPU usage.
- Large or Cumulative Updates: Installing large updates or cumulative updates that include multiple patches can require significant processing power.
- Software Conflicts: Conflicts with other software or corrupted update files can cause the process to hang and use more CPU.
How to Check CPU Usage
To determine if the Windows Modules Installer Worker is consuming excessive CPU, follow these steps:
- Open Task Manager: Press Ctrl + Shift + Esc or right-click the taskbar and select Task Manager.
- Check Processes: Look for “Windows Modules Installer Worker” or “TiWorker.exe” under the Processes tab.
- Monitor Usage: Observe the CPU column to see the percentage of CPU resources being used.
How to Reduce High CPU Usage by Windows Modules Installer Worker
If the Windows Modules Installer Worker is causing your system to slow down, there are several steps you can take to reduce its impact.
1. Wait for the Process to Complete
Often, the high CPU usage is temporary and will decrease once the update process is complete. It’s advisable to wait and allow the WMIW to finish its task.
2. Run the Windows Update Troubleshooter
Windows provides a built-in troubleshooter that can help identify and resolve issues with Windows Update.
- Steps to Run the Troubleshooter:
- Open Settings from the Start menu.
- Go to Update & Security > Troubleshoot.
- Select Windows Update and run the troubleshooter.
3. Manually Check for Updates
Sometimes, manually checking for and installing updates can help resolve high CPU usage.
- Steps to Manually Check for Updates:
- Open Settings from the Start menu.
- Go to Update & Security > Windows Update.
- Click on “Check for updates” and install any available updates.
4. Limit Windows Update Active Hours
Configuring active hours can prevent Windows from installing updates during times when you are using your computer.
- Steps to Set Active Hours:
- Open Settings from the Start menu.
- Go to Update & Security > Windows Update.
- Select “Change active hours” and set your preferred hours.
5. Perform a Clean Boot
A clean boot can help identify if background applications are causing conflicts with the Windows Modules Installer Worker.
- Steps to Perform a Clean Boot:
- Type “msconfig” in the search bar and press Enter.
- Go to the Services tab and check “Hide all Microsoft services.”
- Click “Disable all” and then go to the Startup tab.
- Open Task Manager and disable startup items.
- Restart your computer.
6. Disable Windows Modules Installer Worker (Temporary Measure)
As a last resort, you can temporarily disable the WMIW. However, this is not recommended as it can prevent important updates from being installed.
- Steps to Disable WMIW:
- Press Windows + R, type “services.msc,” and press Enter.
- Find “Windows Modules Installer” in the list.
- Right-click and select “Properties.”
- Change the Startup type to “Manual” or “Disabled.”
Best Practices for Managing Windows Updates
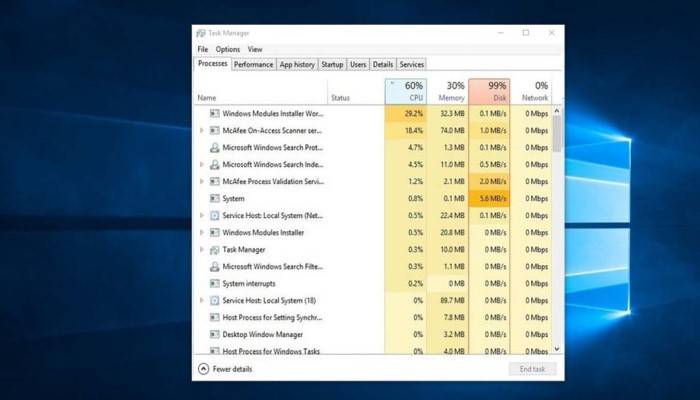
Properly managing Windows updates can prevent high CPU usage and ensure your system remains secure and efficient.
Regularly Check for Updates
Make it a habit to regularly check for updates and install them promptly. This helps avoid large cumulative updates that can cause high CPU usage.
Schedule Updates During Downtime
Configure Windows Update to install updates during times when you’re not actively using your computer, such as overnight.
Keep Your System Clean
Regularly clean your system to remove unnecessary files and optimize performance. Tools like Disk Cleanup or third-party software can help with this.
Maintain Backup and Restore Points
Before installing updates, create a system restore point. This allows you to roll back to a previous state if an update causes issues.
Frequently Asked Questions (FAQs)
What is TiWorker.exe?TiWorker.exe is the executable file for the Windows Modules Installer Worker. It is responsible for handling Windows update processes.
Is Windows Modules Installer Worker a virus?No, the Windows Modules Installer Worker is a legitimate Windows system process. However, malware can sometimes disguise itself as TiWorker.exe, so it’s important to ensure your system is secure.
Can I disable the Windows Modules Installer Worker permanently?While you can disable it, this is not recommended as it prevents your system from receiving updates, which can leave it vulnerable to security threats.
How long does the Windows Modules Installer Worker run?The duration varies depending on the size and number of updates being installed. It can run from a few minutes to several hours.
What should I do if the Windows Modules Installer Worker is stuck?If it appears to be stuck, try restarting your computer, running the Windows Update troubleshooter, or performing a clean boot.
The Windows Modules Installer Worker is a critical component of the Windows operating system, ensuring your computer stays updated with the latest patches and improvements. While it can sometimes cause high CPU usage, understanding its functions and knowing how to manage its activity can help you maintain optimal system performance. By following the best practices and troubleshooting steps outlined in this guide, you can keep your system running smoothly and efficiently.