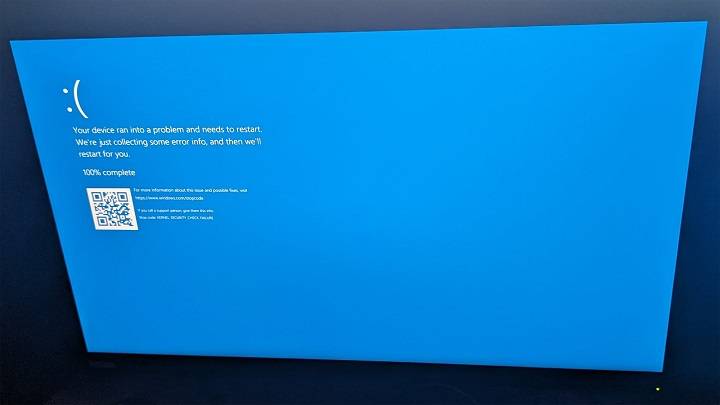Kernel Security Check Failure is a common error encountered by Windows users, often resulting in the dreaded Blue Screen of Death (BSOD). This error indicates a serious issue with the operating system’s kernel, which can stem from various hardware and software problems. In this comprehensive guide, we will explore the causes, symptoms, and step-by-step solutions to troubleshoot and resolve the Kernel Security Check Failure error.
What is Kernel Security Check Failure?
Kernel Security Check Failure is an error code displayed on the Blue Screen of Death (BSOD) on Windows systems. This error occurs when the kernel, the core part of the operating system responsible for managing hardware and system processes, detects a serious issue. The error code is usually accompanied by a stop code, providing more details about the problem.
Common Causes of Kernel Security Check Failure
Hardware Issues
Hardware issues can often lead to Kernel Security Check Failure. These issues can include:
- Faulty RAM: Defective or incompatible RAM can cause the kernel to fail.
- Hard Drive Problems: A failing hard drive or corrupted disk sectors can lead to this error.
- Overheating: Overheating components, such as the CPU or GPU, can cause system instability.
- Power Supply Problems: Inadequate or unstable power supply can result in hardware malfunctions.
Driver Problems
Drivers are essential for the communication between the operating system and hardware components. Driver issues that can cause Kernel Security Check Failure include:
- Outdated Drivers: Outdated or incompatible drivers can lead to kernel errors.
- Corrupted Drivers: Corrupted driver files can cause communication failures between the OS and hardware.
- Conflicting Drivers: Multiple drivers conflicting with each other can lead to system instability.
Corrupted System Files
System files can become corrupted due to various reasons, including:
- Sudden Shutdowns: Unexpected power outages or forced shutdowns can corrupt system files.
- Malware Infections: Malware can damage or alter critical system files.
- Software Conflicts: Conflicting software or failed updates can corrupt files.
Virus or Malware Infection
Malware infections can interfere with system processes and damage important files, leading to Kernel Security Check Failure. This can include:
- Viruses: Harmful programs that replicate and spread, causing damage to system files.
- Trojans: Malware disguised as legitimate software, causing security breaches.
- Rootkits: Malicious software designed to gain unauthorized access to the system.
Symptoms of Kernel Security Check Failure
The symptoms of Kernel Security Check Failure are usually evident through the following signs:
- Blue Screen of Death (BSOD): The most common symptom, where the screen turns blue with an error message.
- Frequent Crashes: The system may crash frequently, often during specific tasks.
- Slow Performance: The computer may become sluggish and unresponsive.
- Unexpected Reboots: The system may reboot unexpectedly without warning.
- Error Messages: Specific error codes and messages related to kernel security check failure may appear.
Initial Troubleshooting Steps
Restart Your Computer
Sometimes, a simple restart can resolve temporary issues causing the kernel security check failure. Follow these steps:
- Save your work and close all applications.
- Click on the Start menu.
- Select “Restart” from the power options.
Check for Windows Updates
Ensuring your system is up-to-date can resolve compatibility issues and bugs. Here’s how to check for updates:
- Open Settings by pressing
Win + I. - Go to “Update & Security.”
- Click on “Check for updates.”
- Install any available updates and restart your computer.
Run Windows Memory Diagnostic Tool
To check for memory issues, use the built-in Windows Memory Diagnostic Tool:
- Press
Win + Rto open the Run dialog. - Type
mdsched.exeand press Enter. - Choose “Restart now and check for problems” to begin the diagnostic.
Run Disk Check
To check for disk errors, use the Check Disk utility:
- Open Command Prompt as an administrator.
- Type
chkdsk /f /rand press Enter. - Follow the prompts and restart your computer to allow the disk check to run.
Advanced Troubleshooting Steps
Update or Reinstall Device Drivers
Outdated or corrupt drivers can cause kernel errors. To update or reinstall drivers:
- Open Device Manager by pressing
Win + Xand selecting “Device Manager.” - Find the problematic device, right-click, and select “Update driver.”
- Follow the prompts to search for updated drivers.
If updating doesn’t work, try reinstalling the driver:
- Right-click the device and select “Uninstall device.”
- Restart your computer to reinstall the driver automatically.
Perform a System File Check (SFC)
To repair corrupted system files, use the System File Checker:
- Open Command Prompt as an administrator.
- Type
sfc /scannowand press Enter. - Wait for the scan to complete and follow any prompts to fix issues.
Use the Deployment Imaging Service and Management Tool (DISM)
For more advanced repairs, use DISM:
- Open Command Prompt as an administrator.
- Type
DISM /Online /Cleanup-Image /RestoreHealthand press Enter. - Wait for the process to complete and restart your computer.
Perform a Clean Boot
A clean boot can help identify conflicting software:
- Press
Win + R, typemsconfig, and press Enter. - In the System Configuration window, go to the “Services” tab.
- Check “Hide all Microsoft services” and click “Disable all.”
- Go to the “Startup” tab and click “Open Task Manager.”
- Disable all startup items.
- Restart your computer and see if the issue persists.
Hardware Troubleshooting
Check RAM
To check if your RAM is causing the issue:
- Run the Windows Memory Diagnostic Tool as described above.
- Alternatively, if you have multiple RAM sticks, try removing them one by one and testing each individually.
Test Hard Drive
To check your hard drive for errors:
- Run the Check Disk utility as described above.
- Use third-party tools like CrystalDiskInfo to get detailed health information about your hard drive.
Inspect Other Hardware Components
Other hardware components like the GPU, CPU, and motherboard can also cause kernel security check failures. Ensure they are functioning correctly:
- GPU: Run stress tests using tools like FurMark to check for issues.
- CPU: Use tools like Prime95 to stress test your CPU.
- Motherboard: Check for physical damage or faulty connections.
Preventing Kernel Security Check Failure
Keep Your System Updated
Regularly update your operating system, drivers, and software to ensure compatibility and security. Enable automatic updates to stay current.
Regularly Scan for Malware
Use reputable antivirus software to perform regular scans and protect your system from malware. Keep your antivirus definitions up-to-date.
Maintain Proper Hardware Function
Ensure your hardware components are functioning correctly:
- Clean Dust: Regularly clean your computer to prevent dust buildup, which can cause overheating.
- Proper Ventilation: Ensure your computer has adequate ventilation to avoid overheating.
- Check Power Supply: Make sure your power supply is adequate and stable.
Conclusion
Kernel Security Check Failure can be a daunting error to encounter, but with the right troubleshooting steps, it can be resolved. By understanding the common causes and following the step-by-step solutions provided in this guide, you can effectively troubleshoot and fix this issue, ensuring your system runs smoothly.