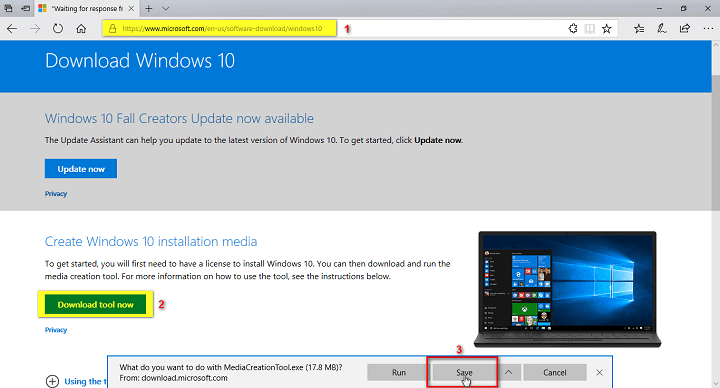Table of Contents
ToggleWhat is Windows 10 Installation Media?
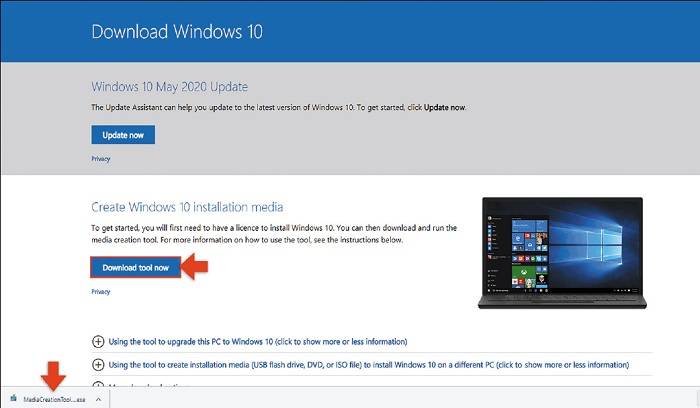
Windows 10 installation media is a bootable USB drive, DVD, or ISO file that contains all the necessary files to install or reinstall Windows 10 on a computer. It’s a handy tool for:
- Fresh installations: Installing Windows 10 on a new or wiped hard drive.
- Upgrades: Upgrading from an older version of Windows.
- Troubleshooting: Repairing system issues or recovering a non-booting Windows installation.
Why You Might Need Windows 10 Installation Media
Fresh Installation
Sometimes, starting fresh is the best option, especially if your system is bogged down by issues that can’t be resolved through regular troubleshooting.
Upgrading
Upgrading from Windows 7 or Windows 8.1 to Windows 10 is a common scenario where installation media comes in handy.
System Repair
Installation media can be used to access recovery tools to fix boot problems or repair corrupted system files.
System Requirements for Windows 10
Before creating the installation media, ensure your system meets the minimum requirements for Windows 10:
- Processor: 1 GHz or faster processor or SoC
- RAM: 1 GB for 32-bit or 2 GB for 64-bit
- Hard disk space: 16 GB for 32-bit OS 20 GB for 64-bit OS
- Graphics card: DirectX 9 or later with WDDM 1.0 driver
- Display: 800 x 600
Preparing to Create Windows 10 Installation Media
Choose the Right Media
You can create installation media using a USB drive, DVD, or an ISO file. Here’s what you’ll need:
- USB Drive: At least 8 GB capacity.
- DVD: A blank DVD and a DVD burner.
- ISO File: Can be used to create a virtual machine or burned to a DVD.
Download the Media Creation Tool
To create Windows 10 installation media, you’ll need the Media Creation Tool from Microsoft’s official website.
Step-by-Step Guide to Creating Windows 10 Installation Media
Using a USB Drive
- Download the Media Creation Tool: Visit the Microsoft website and download the tool.
- Run the Tool: Open the Media Creation Tool and accept the license terms.
- Select “Create installation media (USB flash drive, DVD, or ISO file) for another PC”.
- Choose Language, Edition, and Architecture: Select the appropriate options for your needs.
- Select USB Flash Drive: Choose your USB drive from the list.
- Create the Media: The tool will download Windows 10 and create the installation media on your USB drive.
Using a DVD
- Download the ISO File: Follow the steps above to download the Media Creation Tool and select “ISO file” instead of “USB flash drive”.
- Burn the ISO to a DVD: Use a DVD burning tool to burn the ISO file to a blank DVD.
Using an ISO File
- Download the ISO File: Follow the same initial steps as for a USB drive.
- Mount the ISO: You can mount the ISO file on a virtual machine or use it with virtualization software.
How to Use Windows 10 Installation Media
Fresh Installation
- Insert the Installation Media: Plug in your USB drive or insert the DVD.
- Boot from the Media: Restart your computer and boot from the installation media.
- Install Windows 10: Follow the on-screen instructions to install Windows 10.
Upgrade
- Insert the Installation Media: Plug in your USB drive or insert the DVD.
- Run the Setup: Open the setup.exe file from the installation media within your current Windows installation.
- Upgrade: Follow the on-screen instructions to upgrade to Windows 10.
Troubleshoot
- Insert the Installation Media: Plug in your USB drive or insert the DVD.
- Boot from the Media: Restart your computer and boot from the installation media.
- Access Repair Tools: Choose “Repair your computer” to access troubleshooting and repair tools.
Common Issues and Troubleshooting Tips
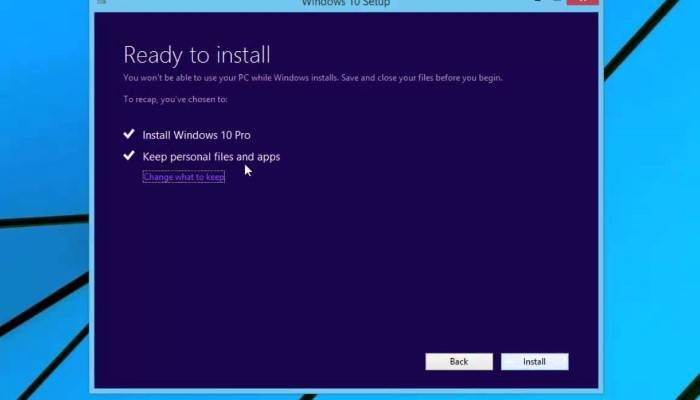
Installation Media Creation Errors
- Insufficient Space: Ensure your USB drive has at least 8 GB of free space.
- Download Failures: Check your internet connection and try again.
- Corrupted Files: Redownload the Media Creation Tool and ISO file.
Boot Issues
- Incorrect Boot Order: Ensure your BIOS is set to boot from the USB drive or DVD first.
- Corrupt Media: Try creating the installation media again.
Installation Problems
- Driver Issues: Ensure you have the latest drivers for your hardware.
- Partition Errors: Use the advanced options to delete and create partitions during installation.
Alternatives to Windows 10 Installation Media
Windows Update
For those who prefer not to create installation media, using Windows Update to upgrade to Windows 10 is an option. Ensure your current Windows version is up to date and compatible with Windows 10.
Third-Party Tools
Several third-party tools can help create bootable Windows 10 installation media, such as Rufus. These tools often offer additional customization options.
Keeping Your Windows 10 Installation Media Updated
Regular Updates
Microsoft frequently updates Windows 10, so it’s a good idea to create new installation media periodically to include the latest updates and patches.
Using DISM
The Deployment Image Servicing and Management (DISM) tool can be used to update the ISO file with the latest updates without having to recreate the installation media from scratch.
Benefits of Using Windows 10 Installation Media
Flexibility
Windows 10 installation media provides the flexibility to install or reinstall the OS on multiple devices.
Convenience
Having installation media on hand can save time and effort when you need to perform a fresh install or troubleshoot issues.
Cost-Effective
Creating your own installation media is a cost-effective solution compared to purchasing physical installation disks.
Creating and using Windows 10 installation media is a straightforward process that can greatly benefit any user, whether you’re looking to perform a fresh install, upgrade from an older version, or troubleshoot existing issues. With the detailed steps and tips provided in this guide, you’ll be well-equipped to handle any situation that requires Windows 10 installation media. Keep your installation media updated and always have it ready to ensure a smooth and hassle-free experience with Windows 10.