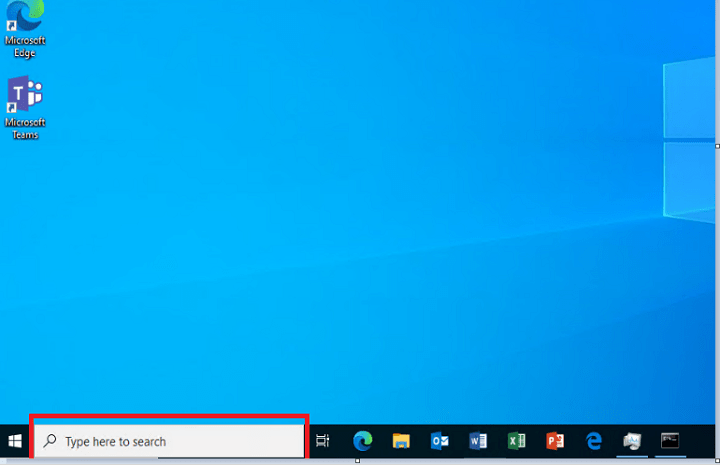Table of Contents
ToggleUnderstanding the Issue
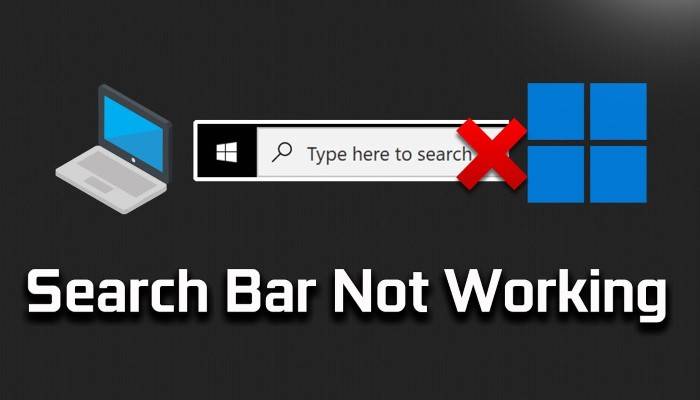
Before diving into the solutions, it’s essential to understand the potential causes behind the Windows 10 search not working. Some common reasons for this issue include corrupted system files, outdated Windows updates, conflicting third-party software, or even simple glitches in the search indexing process.
Troubleshooting Steps
Restart Your Computer
Sometimes, a simple restart can resolve minor software glitches and restore the functionality of the Windows 10 search feature. Restart your computer and check if the issue persists.
Check for Windows Updates
Microsoft frequently releases updates to patch bugs and improve the performance of Windows 10. Ensure that your system is up to date by checking for and installing any pending updates.
Run the Windows Troubleshooter
Windows 10 includes built-in troubleshooters designed to automatically detect and fix common system issues. Run the Search and Indexing troubleshooter to identify and resolve any problems with the search feature.
Rebuild the Search Index
Over time, the search index database on your system may become corrupted or incomplete, leading to search functionality issues. Rebuilding the search index can often resolve this problem. To do this, navigate to the Indexing Options in the Control Panel and select “Advanced.” From there, choose “Rebuild” to initiate the process.
Check for Corrupted System Files
Corrupted system files can cause various issues on your Windows 10 system, including problems with the search feature. Use the System File Checker (SFC) tool to scan and repair any corrupted files. Open Command Prompt as an administrator and run the command “sfc /scannow” to initiate the scan.
Disable Third-Party Antivirus Software
Sometimes, third-party antivirus software can interfere with the normal operation of Windows features, including search. Temporarily disable any third-party antivirus software installed on your system and check if the search functionality returns to normal.
Reset Cortana
Cortana, Microsoft’s virtual assistant, is closely integrated with the search feature in Windows 10. Resetting Cortana can sometimes resolve issues with the search functionality. To reset Cortana, open Task Manager, locate the Cortana process, right-click it, and select “End task.” Then, open PowerShell as an administrator and run the command “Get-AppXPackage -AllUsers | Foreach {Add-AppxPackage -DisableDevelopmentMode -Register “$($_.InstallLocation)\AppXManifest.xml”}.” Restart your computer after completing this process.
Experiencing issues with the Windows 10 search feature can be frustrating, but with the right troubleshooting steps, you can often resolve the problem and restore normal functionality. By following the steps outlined in this guide, you can identify the underlying cause of the issue and implement the necessary fixes to get your search feature back up and running smoothly. If the problem persists despite your efforts, consider seeking further assistance from Microsoft support or knowledgeable online communities. Remember to regularly update your system and maintain good computing practices to minimize the risk of encountering similar issues in the future.