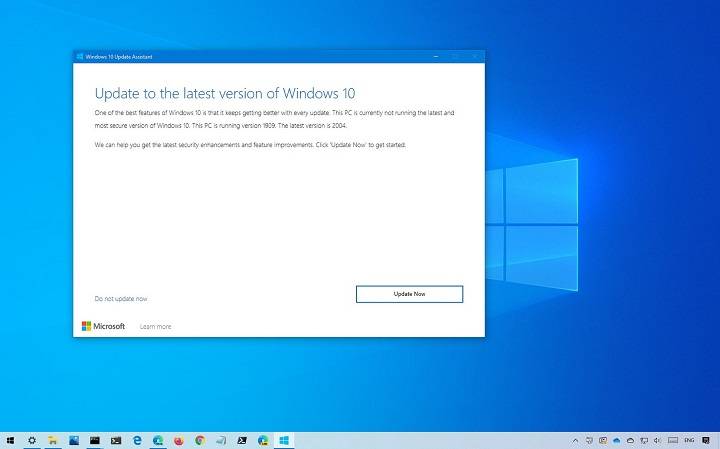Table of Contents
ToggleWindows 10 Update Assistant
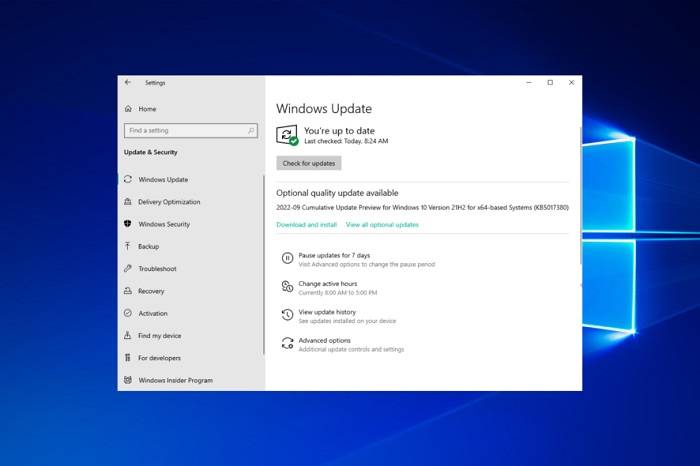
Windows 10 Update Assistant is a free utility from Microsoft designed to help users upgrade their current version of Windows 10 to the latest version. It is particularly useful for users who want to ensure they have the most recent features, security updates, and bug fixes.
Key Features
- User-friendly Interface: Simple and intuitive interface for easy navigation.
- Automatic Compatibility Check: Ensures your device is compatible with the new update before installation.
- Guided Update Process: Step-by-step instructions to guide you through the update.
- Preserves Data: Keeps your files, settings, and applications intact during the update.
Benefits of Using Windows 10 Update Assistant
Using Windows 10 Update Assistant comes with several advantages that make the update process smoother and more efficient.
Ensures Latest Features and Security Updates
- Up-to-date Features: Access to the latest features and improvements.
- Enhanced Security: Regular security updates to protect against vulnerabilities.
- Bug Fixes: Fixes for known issues in previous versions.
User-Friendly Experience
- Ease of Use: Designed for users of all technical levels.
- Step-by-Step Guidance: Provides clear instructions throughout the process.
- Compatibility Checks: Ensures your device is ready for the update.
Reliable and Safe
- Data Preservation: Keeps your files, settings, and apps safe during the update.
- Microsoft Support: Backed by Microsoft’s support team for any issues.
How to Download and Install Windows 10 Update Assistant
Downloading and installing Windows 10 Update Assistant is straightforward. Follow these steps to get started.
Downloading Windows 10 Update Assistant
Visit the Official Website:
Go to the official Microsoft website.
Navigate to the Windows 10 Update Assistant page.
Download the Tool:
Click on the “Download now” button.
Save the executable file to your device.
Installing Windows 10 Update Assistant
Run the Installer:
Locate the downloaded file and double-click to run the installer.
Follow the Prompts:
Follow the on-screen instructions to complete the installation.
Launch the Update Assistant:
Once installed, open the Windows 10 Update Assistant.
Step-by-Step Guide to Using Windows 10 Update Assistant
Here’s a detailed guide to using the Windows 10 Update Assistant to update your operating system.
Preparing for the Update
Backup Your Data:
Although the Update Assistant preserves your data, it’s wise to back up important files.
Check System Requirements:
Ensure your device meets the minimum system requirements for the new update.
Free Up Space:
Make sure you have enough disk space for the update.
Running the Update Assistant
Open the Update Assistant:
Launch the Windows 10 Update Assistant from the Start menu or desktop shortcut.
Check for Updates:
The tool will automatically check for the latest version of Windows 10.
Start the Update:
If an update is available, click “Update Now” to begin the process.
Downloading the Update
Download Process:
The Update Assistant will start downloading the update files. This may take some time depending on your internet speed.
Monitor Progress:
You can monitor the download progress on the screen.
Installing the Update
Initiate Installation:
Once the download is complete, the Update Assistant will start installing the update.
Follow Instructions:
Follow the on-screen instructions to complete the installation. Your computer may restart several times during this process.
Finalizing:
After the installation is complete, your system will boot into the new version of Windows 10.
Post-Update Checks
Verify Installation:
Check the Windows version to ensure the update was successful.
Restore Data:
If needed, restore any backed-up data.
Check Applications:
Ensure all applications are working correctly.
Common Issues and Troubleshooting Tips
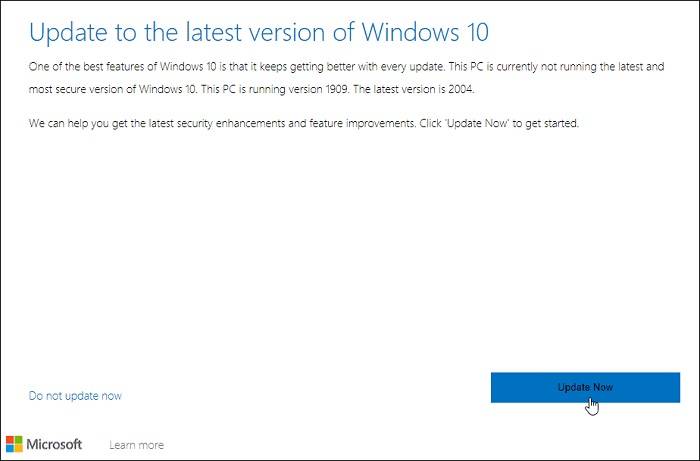
Despite its reliability, you might encounter some issues when using the Windows 10 Update Assistant. Here are common problems and how to resolve them.
Installation Stuck or Slow
- Check Internet Connection: Ensure your internet connection is stable.
- Free Up Disk Space: Ensure there is enough disk space available.
- Disable Antivirus: Temporarily disable antivirus software that might interfere with the process.
Compatibility Issues
- Run Compatibility Check: Use the Update Assistant to check for compatibility before starting the update.
- Update Drivers: Ensure all hardware drivers are up to date.
Error Codes
- Error Code 0x80070070 – 0x50011 / 0x80070070 – 0x50012: Indicates insufficient disk space. Free up space and try again.
- Error Code 0x80070002 – 0x20009: Corrupted files in the system. Run the System File Checker tool.
Rollback Issues
- Failed Updates: If an update fails and rolls back, check the error logs for specific issues.
- System Restore: Use System Restore to revert to a previous state if the update causes problems.
Advanced Features and Settings
For advanced users, Windows 10 Update Assistant offers several features and settings to customize the update process.
Deferred Updates
- Postpone Updates: In Windows 10 Pro, Enterprise, and Education editions, you can defer feature updates.
- Update Settings: Go to Settings > Update & Security > Windows Update > Advanced options.
Group Policy Management
- Control Updates: Use Group Policy Editor to manage update settings across multiple devices.
- Path: Run
gpedit.msc> Computer Configuration > Administrative Templates > Windows Components > Windows Update.
Command Line Options
- Automate Updates: Use command line options to automate the update process.
- Commands:
wuauclt.exe /updatenow: Forces Windows to check for updates immediately.
Frequently Asked Questions (FAQs)
What is Windows 10 Update Assistant?
Windows 10 Update Assistant is a tool provided by Microsoft to help users upgrade their current version of Windows 10 to the latest version.
Is Windows 10 Update Assistant Safe?
Yes, it is a safe and reliable tool provided by Microsoft.
How Long Does the Update Process Take?
The time varies based on your internet speed and system specifications. It can take anywhere from 30 minutes to several hours.
Can I Use My PC During the Update?
It is recommended to avoid using your PC during the update process to prevent any interruptions.
What If I Encounter an Issue?
Refer to the troubleshooting section above for common issues and their solutions. If the problem persists, contact Microsoft support.
The Windows 10 Update Assistant is a valuable tool for ensuring your device stays up-to-date with the latest features, security updates, and bug fixes. By following this comprehensive guide, you can navigate the update process smoothly and efficiently. Whether you are an everyday user or a professional managing multiple systems, the Windows 10 Update Assistant makes updating your operating system straightforward and hassle-free.